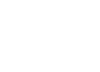Every Freelancers Should Know : 100 Productivity Keyboard Shortcuts To Help You Save Time
As a freelancer, every moment counts when it comes to getting your work done efficiently and effectively. Time is money, after all. Whether you're working on a tight deadline or just want to maximize your productivity, using keyboard shortcuts can help you save valuable time every day.
Keyboard shortcuts allow you to perform tasks and functions quickly and easily, without having to use your mouse or navigate through menus. They can help you work faster, more efficiently, and with greater accuracy.
Here are 100 keyboard shortcuts that every freelancer should know to help you save time and boost your productivity:
-
New document: Ctrl + N (Windows) or Command + N (Mac): This shortcut allows you to quickly create a new document in your text editor or word processing software.
-
Open a document: Ctrl + O (Windows) or Command + O (Mac): This shortcut allows you to quickly open an existing document in your text editor or word processing software.
-
Save a document: Ctrl + S (Windows) or Command + S (Mac): This shortcut allows you to quickly save a document you are working on in your text editor or word processing software.
-
Save a document as: Ctrl + Shift + S (Windows) or Command + Shift + S (Mac): This shortcut allows you to quickly save a document as a different file name or in a different format.
-
Print a document: Ctrl + P (Windows) or Command + P (Mac): This shortcut allows you to quickly print a document you are working on in your text editor or word processing software.
-
Find and replace: Ctrl + F (Windows) or Command + F (Mac): This shortcut allows you to quickly find and replace specific text in a document.
-
Zoom in: Ctrl + + (Windows) or Command + + (Mac): This shortcut allows you to quickly zoom in on a document, making the text and objects larger.
-
Zoom out: Ctrl + - (Windows) or Command + - (Mac): This shortcut allows you to quickly zoom out on a document, making the text and objects smaller.
-
Zoom to 100%: Ctrl + 0 (Windows) or Command + 0 (Mac): This shortcut allows you to quickly zoom a document back to its original size.
-
Go to a specific page: Ctrl + G (Windows) or Command + Option + G (Mac): This shortcut allows you to quickly go to a specific page in a document.
-
Switch between open tabs: Ctrl + Tab (Windows) or Command + Shift + [ (Mac): This shortcut allows you to quickly switch between open tabs in your web browser or text editor.
-
Close a tab: Ctrl + W (Windows) or Command + W (Mac): This shortcut allows you to quickly close the current tab in your web browser or text editor.
-
Open a new tab: Ctrl + T (Windows) or Command + T (Mac): This shortcut allows you to quickly open a new tab in your web browser.
-
Reload a page: Ctrl + R (Windows) or Command + R (Mac): This shortcut allows you to quickly reload the current page in your web browser.
-
Back to previous page: Alt + Left Arrow (Windows) or Command + [ (Mac): This shortcut allows you to quickly go back to the previous page in your web browser history.
-
Forward to next page: Alt + Right Arrow (Windows) or Command + ] (Mac): This shortcut allows you to quickly go forward to the next page in your web browser history.
-
Move to the address bar: Ctrl + L (Windows) or Command + L (Mac): This shortcut allows you to quickly move to the address bar in your web browser.
-
Open a bookmarked page: Ctrl + D (Windows) or Command + D (Mac): This shortcut allows you to quickly add a bookmark for the current page in your web browser.
-
Show bookmarks: Ctrl + Shift + B (Windows) or Command + Shift + B (Mac): This shortcut allows you to quickly show your bookmarked pages in your web browser.
-
Cut: Ctrl + X (Windows) or Command + X (Mac): This shortcut allows you to quickly cut selected text or objects.
-
Copy: Ctrl + C (Windows) or Command + C (Mac):This shortcut allows you to quickly copy selected text or objects.
-
Paste: Ctrl + V (Windows) or Command + V (Mac): This shortcut allows you to quickly paste text or objects that have been cut or copied.
-
Undo: Ctrl + Z (Windows) or Command + Z (Mac): This shortcut allows you to quickly undo the last action performed in your text editor or word processing software.
-
Redo: Ctrl + Shift + Z (Windows) or Command + Shift + Z (Mac): This shortcut allows you to quickly redo the last action that was undone in your text editor or word processing software.
-
Bold: Ctrl + B (Windows) or Command + B (Mac): This shortcut allows you to quickly make selected text bold in your text editor or word processing software.
-
Italic: Ctrl + I (Windows) or Command + I (Mac): This shortcut allows you to quickly make selected text italic in your text editor or word processing software.
-
Underline: Ctrl + U (Windows) or Command + U (Mac): This shortcut allows you to quickly underline selected text in your text editor or word processing software.
-
Align left: Ctrl + L (Windows) or Command + L (Mac): This shortcut allows you to quickly align selected text to the left in your text editor or word processing software.
-
Center: Ctrl + E (Windows) or Command + E (Mac): This shortcut allows you to quickly center selected text in your text editor or word processing software.
-
Align right: Ctrl + R (Windows) or Command + R (Mac): This shortcut allows you to quickly align selected text to the right in your text editor or word processing software.
-
Justify: Ctrl + J (Windows) or Command + J (Mac): This shortcut allows you to quickly justify selected text in your text editor or word processing software.
-
Increase font size: Ctrl + Shift + > (Windows) or Command + Shift + > (Mac): This shortcut allows you to quickly increase the font size of selected text in your text editor or word processing software.
-
Decrease font size: Ctrl + Shift + < (Windows) or Command + Shift + < (Mac): This shortcut allows you to quickly decrease the font size of selected text in your text editor or word processing software.
-
Move to beginning of line: Home (Windows) or Command + Left Arrow (Mac): This shortcut allows you to quickly move the cursor to the beginning of a line in your text editor or word processing software.
-
Move to end of line: End (Windows) or Command + Right Arrow (Mac): This shortcut allows you to quickly move the cursor to the end of a line in your text editor or word processing software.
-
Move to beginning of document: Ctrl + Home (Windows) or Command + Up Arrow (Mac): This shortcut allows you to quickly move the cursor to the beginning of a document in your text editor or word processing software.
-
Move to end of document: Ctrl + End (Windows) or Command + Down Arrow (Mac): This shortcut allows you to quickly move the cursor to the end of a document in your text editor or word processing software.
-
Select all: Ctrl + A (Windows) or Command + A (Mac): This shortcut allows you to quickly select all text or objects in your text editor or word processing software.
-
Find: Ctrl + F (Windows) or Command + F (Mac): This shortcut allows you to quickly find a specific word or phrase in your text editor or word processing software.
-
Replace: Ctrl + H (Windows) or Command + Option + F (Mac): This shortcut allows you to quickly replace a specific word or phrase in your text editor or word processing software.
-
Print: Ctrl + P (Windows) or Command + P (Mac): This shortcut allows you to quickly print a document in your text editor or word processing software.
-
Save: Ctrl + S (Windows) or Command + S (Mac): This shortcut allows you to quickly save a document in your text editor or word processing software.
-
Save as: Ctrl + Shift + S (Windows) or Command + Shift + S (Mac): This shortcut allows you to quickly save a document with a new name or file format in your text editor or word processing software.
-
Switch applications: Alt + Tab (Windows) or Command + Tab (Mac): This shortcut allows you to quickly switch between open applications on your computer.
-
Close window: Ctrl + W (Windows) or Command + W (Mac): This shortcut allows you to quickly close the current window in your text editor or word processing software.
-
Minimize window: Windows key + Down Arrow (Windows) or Command + M (Mac): This shortcut allows you to quickly minimize the current window in your text editor or word processing software.
-
Maximize window: Windows key + Up Arrow (Windows) or Command + Shift + M (Mac): This shortcut allows you to quickly maximize the current window in your text editor or word processing software.
-
Open new window: Ctrl + N (Windows) or Command + N (Mac):This shortcut allows you to quickly open a new window in your text editor or word processing software.
-
Open file: Ctrl + O (Windows) or Command + O (Mac): This shortcut allows you to quickly open a file in your text editor or word processing software.
-
New document: Ctrl + N (Windows) or Command + N (Mac): This shortcut allows you to quickly create a new document in your text editor or word processing software.
-
Spell check: F7 (Windows) or Command + ; (Mac): This shortcut allows you to quickly run a spell check on your document in your text editor or word processing software.
-
Show/hide formatting marks: Ctrl + Shift + 8 (Windows) or Command + 8 (Mac): This shortcut allows you to quickly show or hide formatting marks in your text editor or word processing software.
-
Show/hide ruler: Ctrl + R (Windows) or Command + R (Mac): This shortcut allows you to quickly show or hide the ruler in your text editor or word processing software.
-
Show/hide paragraph marks: Ctrl + Shift + * (Windows) or Command + Shift + 8 (Mac): This shortcut allows you to quickly show or hide paragraph marks in your text editor or word processing software. This can be useful for seeing exactly where your paragraph breaks are and making adjustments as needed.
-
Bold: Ctrl + B (Windows) or Command + B (Mac): This shortcut allows you to quickly format text as bold in your text editor or word processing software.
-
Italic: Ctrl + I (Windows) or Command + I (Mac): This shortcut allows you to quickly format text as italic in your text editor or word processing software.
-
Underline: Ctrl + U (Windows) or Command + U (Mac): This shortcut allows you to quickly format text as underlined in your text editor or word processing software.
-
Strikethrough: Ctrl + Shift + 5 (Windows) or Command + Shift + X (Mac): This shortcut allows you to quickly format text as strikethrough in your text editor or word processing software.
-
Change font: Ctrl + Shift + F (Windows) or Command + Shift + T (Mac): This shortcut allows you to quickly change the font in your text editor or word processing software.
-
Change font size: Ctrl + Shift + > (Windows) or Command + Shift + > (Mac): This shortcut allows you to quickly increase the font size in your text editor or word processing software.
-
Decrease font size: Ctrl + Shift + < (Windows) or Command + Shift + < (Mac): This shortcut allows you to quickly decrease the font size in your text editor or word processing software.
-
Align text left: Ctrl + L (Windows) or Command + L (Mac): This shortcut allows you to quickly align text to the left in your text editor or word processing software.
-
Align text center: Ctrl + E (Windows) or Command + E (Mac): This shortcut allows you to quickly center align text in your text editor or word processing software.
-
Align text right: Ctrl + R (Windows) or Command + R (Mac): This shortcut allows you to quickly align text to the right in your text editor or word processing software.
-
Justify text: Ctrl + J (Windows) or Command + J (Mac): This shortcut allows you to quickly justify text in your text editor or word processing software.
-
Add bullet points: Ctrl + Shift + L (Windows) or Command + Shift + L (Mac): This shortcut allows you to quickly add bullet points to a list in your text editor or word processing software.
-
Increase indent: Ctrl + ] (Windows) or Command + ] (Mac): This shortcut allows you to quickly increase the indent of text in your text editor or word processing software.
-
Decrease indent: Ctrl + [ (Windows) or Command + [ (Mac): This shortcut allows you to quickly decrease the indent of text in your text editor or word processing software.
-
Insert hyperlink: Ctrl + K (Windows) or Command + K (Mac): This shortcut allows you to quickly insert a hyperlink in your text editor or word processing software.
-
Remove hyperlink: Ctrl + Shift + K (Windows) or Command + Shift + K (Mac): This shortcut allows you to quickly remove a hyperlink in your text editor or word processing software.
-
Insert table: Ctrl + T (Windows) or Command + T (Mac): This shortcut allows you to quickly insert a table in your text editor or word processing software.
-
Insert row below: Ctrl + Return (Windows) or Command + Return (Mac): This shortcut allows you to quickly insert a new row below the current row in a table in your text editor or word processing software.
-
Delete row: Ctrl + Shift + Minus (Windows) or Command + Shift + Minus (Mac): This shortcut allows you to quickly delete the current row in a table in your text editor or word processing software.
-
Insert column to the left: Ctrl + Alt + Return (Windows) or Command + Option + Return (Mac): This shortcut allows you to quickly insert a new column to the left of the current column in a table in your text editor or word processing software.
-
Insert column to the right: Ctrl + Return (Windows) or Command + Return (Mac): This shortcut allows you to quickly insert a new column to the right of the current column in a table in your text editor or word processing software.
-
Delete column: Ctrl + Minus (Windows) or Command + Minus (Mac): This shortcut allows you to quickly delete the current column in a table in your text editor or word processing software.
-
Merge cells: Ctrl + Shift + Alt + M (Windows) or Command + Shift + Option + M (Mac): This shortcut allows you to quickly merge cells in a table in your text editor or word processing software.
-
Split cells: Ctrl + Shift + Alt + S (Windows) or Command + Shift + Option + S (Mac): This shortcut allows you to quickly split cells in a table in your text editor or word processing software.
-
Format painter: Ctrl + Shift + Alt + C (Windows) or Command + Shift + Option + C (Mac): This shortcut allows you to quickly copy formatting from one text selection to another in your text editor or word processing software.
-
Spell check: F7 (Windows) or Command + ; (Mac): This shortcut allows you to quickly run a spell check in your text editor or word processing software.
-
Thesaurus: Shift + F7 (Windows) or Control + Command + T (Mac): This shortcut allows you to quickly access the thesaurus in your text editor or word processing software.
-
Save as: Ctrl + Shift + S (Windows) or Command + Shift + S (Mac): This shortcut allows you to quickly save a copy of your document with a new name in your text editor or word processing software.
-
Print: Ctrl + P (Windows) or Command + P (Mac): This shortcut allows you to quickly print your document in your text editor or word processing software.
-
Preview print: Ctrl + Shift + P (Windows) or Command + Shift + P (Mac): This shortcut allows you to quickly preview the print version of your document in your text editor or word processing software.
-
Find: Ctrl + F (Windows) or Command + F (Mac): This shortcut allows you to quickly find text in your document in your text editor or word processing software.
-
Replace: Ctrl + H (Windows) or Command + Alt + F (Mac): This shortcut allows you to quickly find and replace text in your document in your text editor or word processing software.
-
Find next: F3 (Windows) or Command + G (Mac): This shortcut allows you to quickly find the next instance of your search in your document in your text editor or word processing software.
-
Find next: F3 (Windows) or Command + G (Mac): This shortcut allows you to quickly find the next instance of your search in your document in your text editor or word processing software.
-
Find previous: Shift + F3 (Windows) or Command + Shift + G (Mac): This shortcut allows you to quickly find the previous instance of your search in your document in your text editor or word processing software.
-
Go to line: Ctrl + G (Windows) or Command + L (Mac): This shortcut allows you to quickly jump to a specific line number in your text editor or word processing software.
-
Go to end of line: End (Windows) or Command + Right Arrow (Mac): This shortcut allows you to quickly jump to the end of a line in your document in your text editor or word processing software.
-
Go to beginning of line: Home (Windows) or Command + Left Arrow (Mac): This shortcut allows you to quickly jump to the beginning of a line in your document in your text editor or word processing software.
-
Go to end of document: Ctrl + End (Windows) or Command + Down Arrow (Mac): This shortcut allows you to quickly jump to the end of your document in your text editor or word processing software.
-
Go to beginning of document: Ctrl + Home (Windows) or Command + Up Arrow (Mac): This shortcut allows you to quickly jump to the beginning of your document in your text editor or word processing software.
-
Undo: Ctrl + Z (Windows) or Command + Z (Mac): This shortcut allows you to quickly undo the last action in your text editor or word processing software.
-
Redo: Ctrl + Shift + Z (Windows) or Command + Shift + Z (Mac): This shortcut allows you to quickly redo the last action in your text editor or word processing software.
-
Cut: Ctrl + X (Windows) or Command + X (Mac): This shortcut allows you to quickly cut selected text in your document in your text editor or word processing software.
-
Copy: Ctrl + C (Windows) or Command + C (Mac): This shortcut allows you to quickly copy selected text in your document in your text editor or word processing software.
-
Paste: Ctrl + V (Windows) or Command + V (Mac): This shortcut allows you to quickly paste text from your clipboard into your document in your text editor or word processing software.
-
Select all: Ctrl + A (Windows) or Command + A (Mac): This shortcut allows you to quickly select all of the text in your document in your text editor or word processing software.
In conclusion, keyboard shortcuts can save freelancers a lot of time and effort, allowing them to be more productive and efficient. Whether you're working in a text editor, word processor, or other productivity software, these shortcuts will help you save time and streamline your workflow.
To make the most of these shortcuts, it's important to commit them to memory and practice using them regularly. With time and practice, you'll soon find that your work is faster, more efficient, and more enjoyable than ever before!