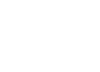Cool Tips for Windows 11 You Should Know by Now
If you’re just getting started on Windows 11, you’ve come to the right page. Here are some of the coolest tips and tricks that you should know by now.
Microsoft’s latest operating system has brought along a variety of new features, performance enhancements, and changes in the user interface and design. While most people find it as a worthy upgrade, there’s still a fraction of them who think it’s still a little bit unreliable. Regardless of the contrasting assessments, this list of tips and tricks will surely help you get the most out of your Windows 11 experience.
Change your Start button alignment
Gone are the days when the Start button is found in the lower-left corner of your screen. With the latest WIndows update, you can easily locate the Start button in the center together with all the other icons on the taskbar.
However, if you want to revert to the old setup, you can just right-click the taskbar. In the Taskbar settings, go to Taskbar behaviors > Taskbar alignment, and then select Left.
Customize Snap windows
Another update includes the new Snap windows feature. With this new enhancement, you can automatically rearrange and resize your windows. No need to use the traditional Win + Arrow key combination. Just point to your window’s Maximize/Minimize symbol. You can choose from the different templates available and snap your windows accordingly.
Manage desktop efficiently
You can now manage your desktop more efficiently with the redesigned task view on the taskbar. You can also create and manage multiple desktops if you point to the desktop symbol to see if there are other virtual desktops. If you want to create a new desktop, you can also do so and even rearrange them according to your needs.
Personalize your widgets
If you’re into widgets and stuff, Windows 11 is perfect for you. You can easily customize all the new widgets or rearrange them on your feed or page. Just go to Settings > Personalization > Taskbar, and then turn on the toggle button for Widgets. With that feature enabled, you can see the new Widgets symbol on the taskbar and you can easily check the weather, check on sports news, stock prices, traffic, and more.
Enhance audio quality
You can enhance your audio quality with this new OS. To set up mono audio, go to Settings > System > Sound, then turn on the toggle button for Mono Audio. This lets you combine left and right audio channels into one. Aside from that, you can also enhance your audio and tweak your bass, virtual surround, equalization, and more. From Sound, go to Advanced > All sound devices, and then choose the applicable device so you can access and set up the properties.
Pin your favorite apps
Aside from changes in your widgets, you can also witness a simpler Start menu where you can even pin your favorite apps in place for faster access. When you open the list of apps, you can right-click on a specific app, and then select Pin. In the Pinned section, you can also drag-and-drop the apps accordingly.
Pin frequently used folders
Aside from being able to pin your favorite apps on the Start menu, you can also pin the folders that you frequently use. This will help you save a lot of time each time you use the Start menu. It’s quite simple to pin files and folders, just right-click the applicable icon and select the Pin to Start option.
Enable dark mode
Dark mode has been a crowd favorite for all other applications, good thing Windows 11 is also in on the trend. To enable dark mode, right-click on your desktop, select Personalize > Colors. From the Choose your mode drop-down list, select Dark.
Access Quick Settings Panel
If you need to quickly change a setting, you don’t need to dig through menus or the full Windows Settings app anymore. You can just access the Quick Settings menu in Windows 11 in the lower-right corner of your screen. It’s located just to the left of the date and time in the taskbar. Or, you can press Windows+A on your keyboard.
Use Focus Assist to minimize distractions
If you want to focus on your task, you can take advantage of the new Focus Assist feature of this new update. With this, you can prevent certain notifications from appearing so you can get on with your work. You can permit specific apps to send in notifications and can even choose the specific time when they appear. To do that, go to Settings > Focus, and then set up the necessary settings.