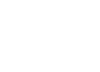Creative Ways to Set Up Your New Laptop Like a Pro
When using your new laptop for the first time, there are things that you need to set up properly in order to get the best out of your new device. Just like using a new mobile phone or any other devices, you first need to set up the necessary configurations before you can customize your device up to your standards and taste.
UNBOXING
There’s nothing like that feeling when you’re unboxing a new device, the rush and the excitement is always a good feeling to revisit.
As excited as you are, you also need to be careful. Here are some things to remember during unboxing of your new laptop:
- Carefully unpack the laptop from its box.
- Connect the device's charger.
- Connect your external keyboard and mouse if you have them.
- Check the instructions in the box if you need them.
- Prepare a notebook or a password manager where you can take note of your device’s usernames and passwords. Make sure to keep them in a secure place afterwards so no one else can access your account.
SETTING UP YOUR NEW LAPTOP
- Switch on your laptop and wait for it to complete the booting process.
- Once the start-up screen appears, choose your default region and language.
- Confirm the terms and conditions so you can proceed accordingly.
- Choose your default theme color, and then enter your PC name.
- Connect to a Wi-Fi network so you can successfully finish the setup.
Everything is just a breeze after following all the steps. Now, your new laptop isn’t really yours if you’re not gonna do some tweaking according to your style. Here are the important things you now need to consider:
Update your operating system
While most brand new laptops come in with readily installed operating systems. It is still best recommended to have the latest one updated to your device.
To check for Windows updates, go to Start > Settings > Update & Security, and under Windows Update, click Check for updates.
You want to make sure you're running the most recent version of Windows before doing anything else because even though your machine is brand new, Microsoft regularly upgrades Windows to fix security flaws and improve the performance of the devices.
This is one of the most simple but important laptop maintenance tips there is. This can help you repair security holes, add new features, boost program performance, and keep your data protected.
With new devices, it’s equally important to have an upgraded system since most devices have been kept in a factory/store for a long time.
Remove bloatwares
Bloatwares are any unwanted or unnecessary softwares pre-installed on your device.
You won’t probably use most of them and they just add space to your drive. They come in different shapes, from antivirus trials to random desktop games.
To remove these bothersome third-party softwares, go to Settings > System > Apps & Features.
If it’s not available, you can directly search for “Apps” on your search bar or “Add or remove programs”. Easily click uninstall for the programs that you won’t really need.
Personalize your device
Because you spend so much time on your computer, it's only natural that your desktop should represent your personality.
You can go to Start > Settings > Personalization. Here are the things you can do to customize your new laptop:
-
Change your desktop wallpaper and lockscreen background to something that reflects your interest at the moment. It can be your current kdrama obsession, band favorites, Netflix series, or movie.
The power is all yours. You can go to Settings > Personalization > Background.
You can upload a photo or even choose an album for a slideshow wallpaper. You can also set up your lock screen similarly while you’re at it.
- Organize your start menu and desktop.
You can easily make your Start menu more useful for you by setting up your everyday go-to apps and widgets.
Just right-click any unnecessary tile, and then click Unpin from Start.
Also, you can tidy up your desktop and remove unwanted apps on display and prioritize the ones you always use for school or work.
You can even hide the default system icons sitting on your screen. Additionally, there’s an option where you can hide all the icons in one go.
Just right-click on your desktop > View > uncheck Show desktop icons.
While we’re at it, Rainmeter is a really popular customization tool that you can use to power up your desktop setup.
It can be overwhelming for new users, though. But if you want to try, you can refer to this guide.
- Set up your account picture. To go beyond the boring default logo on your account, switch it up a bit by uploading a custom photo. You can go to Settings > Account, and then edit your info and upload your desired image.
-
Customize Windows themes with your favorite color. You can choose from the default colors or choose from custom colors. In addition to that, you can check Automatically pick an accent color from my background and Windows will set the color based on your wallpaper.
You can also pick from Windows 10's transparency effects between light and dark modes.
Now that you’ve set up your new laptop, your Windows 10 installation won't resemble anybody else's. You can now modify to your heart's content now that you are aware of the fundamentals as well as a few cool hacks and tips. Its unique backgrounds, and colors, as well as a tidy desktop and Start menu are all a reflection of you.